【FPGA FXを後がけ】Antelope Audio DiscreteのCubaseを使ったルーティング方法をなるべく分かりやすく書いてみた
こんにちはちゃんねこです。
前回の記事では
オーディオインターフェース【Antelope Audio Discrete 4】
|
をレビューしましたが、今回はルーティングについて書いていきたいと思います。
ルーティングとは、音がどこを通ってどこに入ってどこから出ていくか
など、音の通り道を調整することです。
Antelope Audioの製品にはFPGA FX という便利で素晴らしい音の機能がありますが
これを後がけで使うにはルーティングを覚えておく必要があります。
FPGA FXはインターフェースを介す必要があるので
かけ録りしかできないと思っている人が多いようですが後がけも可能です。
AFX2DAWというやり方もできるようなのですが
PremiumFXパック限定でThunderbolt経由のみらしいので
使えない人はルーティングによって後がけということになります。
初めて見る人でもわかるよう、なるべく分かりやすく書きたいと思います。
分からないとこ、間違っているとこ、こうした方が良いよ。
という所があればコメント欄よりご指摘ください。
*Antelope Audio Japanのスタッフの方が非公式ですがルーティングについて動画で説明されています。
Discrete Series のルーティング解説 / Antelope Audio Discrete4, Discrete 8 Routing introduction. - YouTube
Pro Toolsでのやり方、詳しく正しい知識や理解はこちらの方が良いかと思います。
まずCubaseの設定からやっていきましょう。
最初の場合ルーティングを理解するために、専用の新規プロジェクトを作成してやることをオススメします。
Cubaseの設定
コネクション(IN,OUT)設定
まず、画面上部のスタジオタブから「スタジオ設定」を選択します。

ここで「DIscrete4 ASIO Driver」が選択されていることを確認してください。
選択されていなかったら選択してOKをクリック。
次に、「F4キー」をクリック、あるいはスタジオタブからオーディオコネクションをクリックします。
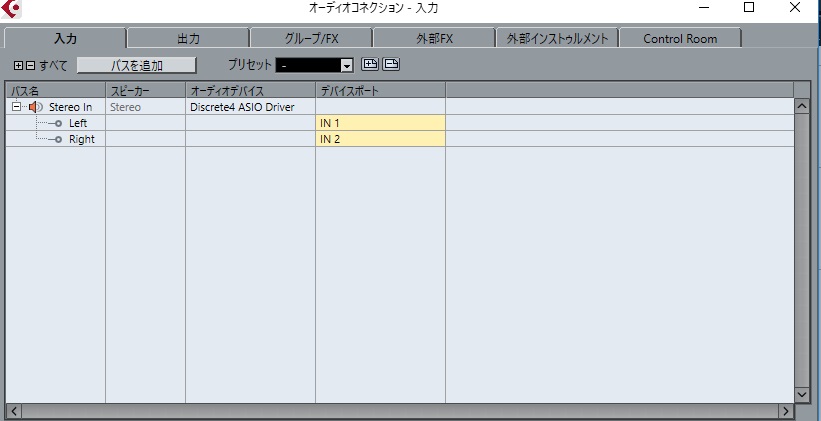
「バスを追加」を選びStereoを追加してください。
この時、オーディオデバイスが「DIscrete4 ASIO Driver」デバイスポートが「IN1、IN2」になっていることを確認してください。
この「IN1、IN2」が後ほど出てくる、Discreteコントロールパネルの1チャンネル2チャンネルになります。
次に、「出力」タブをクリックします。

「バスを追加」で画面のようにStereoが2つになるように追加します。
一つは後ほど分かりやすいよう、「CP3CP4」と記入しましたが決まりはありません。
ここもオオーディオデバイスが「DIscrete4 ASIO Driver」デバイスポートが「OUT1、OUT2」「OUT3、OUT4」になっていることを確認してください。
この「OUT1、OUT2」「OUT3、OUT4」が後ほど出てくる、DiscreteコントロールパネルのComputerPlay1.2.3.4になります。
トラックの設定
まず、FPGA FXをかけたいトラックを選びます。
「F3キー」あるいは、スタジオタブから「Mix Console」をクリックしてMix Console画面を開きます。

「Routing」タブをクリックし開き、FPGA FXをかけたいトラックのRoutingラックの二段目をクリックし先程作ったOUT3,4チャンネルの「CP3CP4」をクリックし選択ます。

そしてCubase上でオーディオトラックを作成します。
先程の手順でMix Console画面、Routingラックの一段目が「Stereo In」、二段目が「Stereo」になってることを確認します。
なっていなかったら選択してください。

作成したオーディオトラックのモニタリングをオンにしてください。
これでCubase上の設定は完了です。
インターフェース(Discrete)側の設定
コントロールパネルの設定

先程、Cubaseで設定したIN1,IN2がピンクの1,2にあたります。
これはPreamp1.2ではなくチャンネルに割り振られます。
OUT1,OUT2が青色のOUT1,OUT2にあたります。
これはチャンネルではなく、COMPUTER PLAY1,2に割り振られます。
COMPUTER PLAYはPC(DAW)から送られてくる音
各チャンネルはPCに送る音になります。
ここを理解しておくとスムーズになります。
次は、PCから送らてくる音をFPGA FXを通してまだPCに戻す必要があります。

今回は1,2チャンネルにCOMPUTER PLAY3,4を割り当てます。
チャンネル1,2のタブをクリックしそれぞれCOMPUTER PLAY3,4を選択してください。
この時PANは左右に振っておいてください。
また「LINK」をクリックして「MUTE」にしておいてください。
ここのフェーダーはPCに送られる音量ではなくDiscreteから流れる音量です。
COMPUTER PLAY3,4はCubaseで設定したOUT3,4にあたります。
つまりCubaseから送られてくるOUT3,4の音がDiscreteを通ってCubaseのIN1,2に送られることになります。
流れとしては
DAWとDiscreteの音の流れ
CubaseのFPGA FXをかけたいトラック→OUT3,4→
COMPUTER PLAY3,4→FPGA FX→チャンネル1,2→
IN1,2→Cubase上で作成したオーディオトラック
緑がPC(DAW)内、オレンジがインターフェース(Discrete)内になります。
伝わってる自信ない(笑)
音を出してみる
再生してみる
では実際に再生してみましょう。
音が変わらず再生されていれば成功です。
再生されていなければ、Cubaseの元のトラックがミュートになっていないか?
作成したオーディオトラックがモニターoffになっていないか?
コントロールパネルのCOMPUTER PLAY1,2がミュートになってないか?
その他、ちゃんと設定が合っているかご確認ください。

このように設定され、メーターが振れていたらコントロールパネル上は大丈夫なはずです。
それではお待ちかねのFPGA FXをかけてみましょう。
FPGA FXをかけてみる

コントロールパネルのAFXラックの空欄をクリックしてエフェクトを選んでください。
右端のメーターが振れ、ツマミをいじって音が変わったら成功です。
実際に録音してみましょう。

新しく作成したオーディオトラックを録音可能の状態にして録音します。
上のように波形が現れたら成功です。
モニタリングをoffにして聞いてみて、エフェクトがかかった音だったら成功です。
音の流れは
FPGA FXをかけたいトラック→FPGA FX→新しく作成し割り当てたオーディオトラック
になります。
これを理解できていれば、エフェクトをかける順番も自由にできるはずです。
ルーティングは覚えるまではこんがらがりますが、理解できればスムーズになると思いますよ。
それでは。
![[商品価格に関しましては、リンクが作成された時点と現時点で情報が変更されている場合がございます。] [商品価格に関しましては、リンクが作成された時点と現時点で情報が変更されている場合がございます。]](https://hbb.afl.rakuten.co.jp/hgb/16a2326e.8ea3bd11.16a2326f.ebbbb185/?me_id=1226190&item_id=10055284&m=https%3A%2F%2Fthumbnail.image.rakuten.co.jp%2F%400_mall%2Freckb%2Fcabinet%2Fbrand_a%2F564051.jpg%3F_ex%3D80x80&pc=https%3A%2F%2Fthumbnail.image.rakuten.co.jp%2F%400_mall%2Freckb%2Fcabinet%2Fbrand_a%2F564051.jpg%3F_ex%3D128x128&s=128x128&t=picttext)